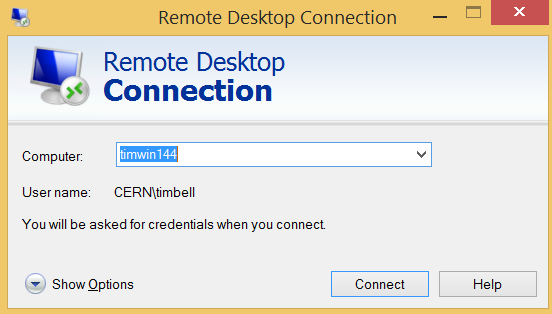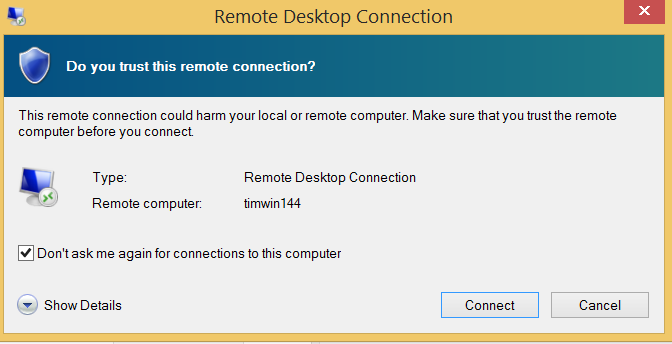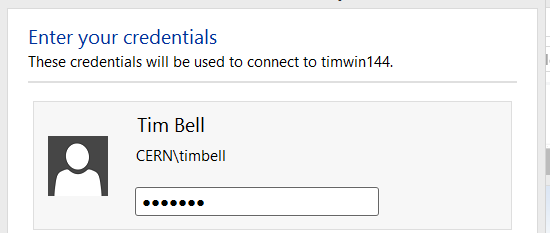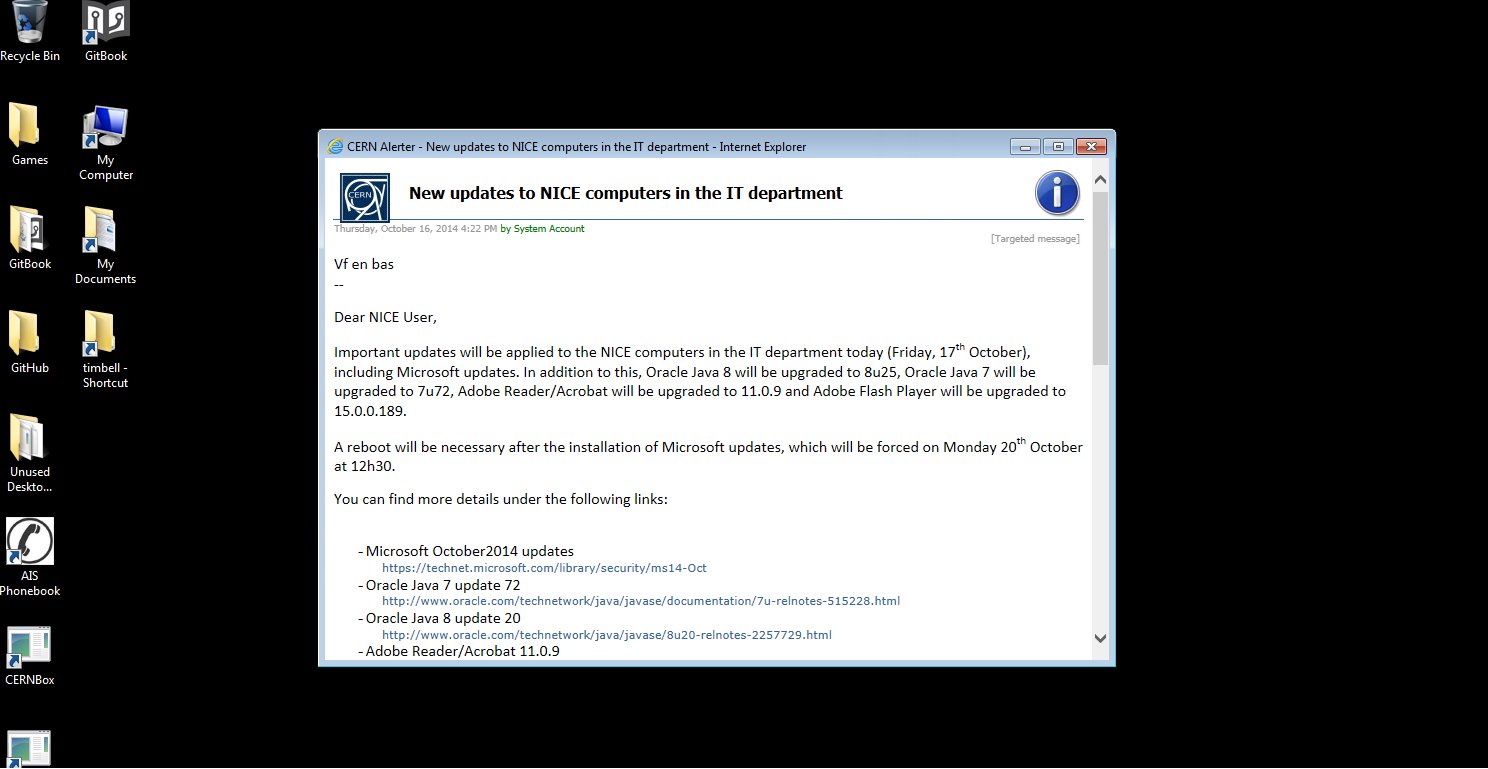Create a Windows virtual machine
In this tutorial, you will
- Log in to http://openstack.cern.ch
- Create a Windows virtual machine and wait for it to build
- Log in to the Windows virtual machine using Remote Desktop
Glossary:
- A volume refers to network attached external storage. It can have specific features, like size and speed.
Logging in
After Subscribing, go to the OpenStack dashboard at http://openstack.cern.ch.
The display should look as follows
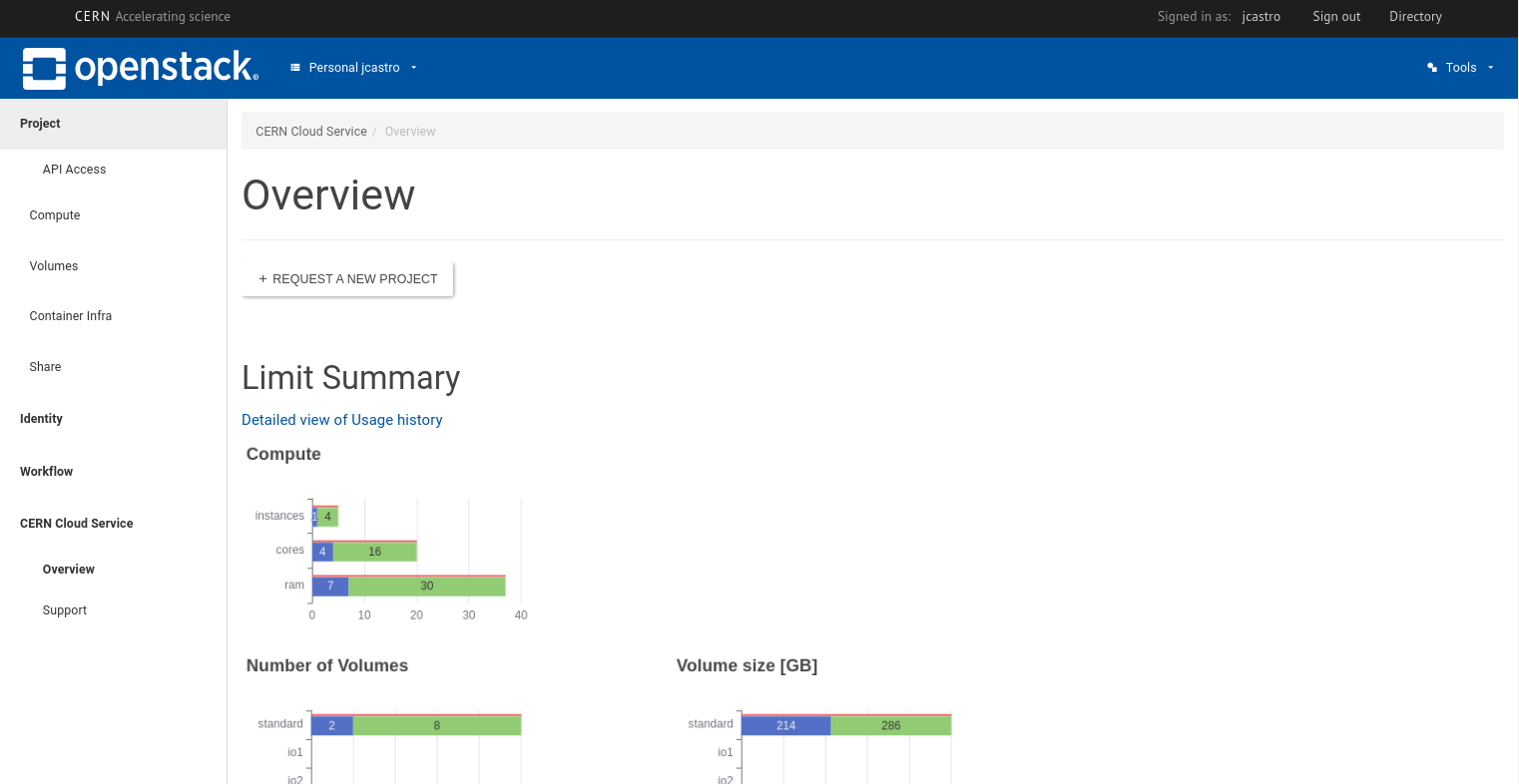
Create a Windows 11 virtual machine
The recommended method to create a Windows desktop virtual machine is boot from and io1 volume
- On Windows the
standardvolume type may likely be too slow - Note that one such volume may represent the full quota for gigabytes on a personal project, if you need more space, please request a shared project and also request access to the
io1volume type.
If you need more disk for the system drive than the available disk space offered by the VM flavor
Either:
- create a volume and attach it as an extra drive, or
- create a larger volume and boot your virtual machine from a volume directly.
You can now proceed with creating a virtual machine.
- On the left side menu, click on Project. This will give you access to a submenu. Select Compute in there, and then Images.
- Check the public
Windows 11 Professionalimage, click on the dropdown menu on the right and click on Create Volume, and create one with theio1type.- To ensure smooth upgrade and maintenance of the system, select at least 100GB for the size of the volume.
- Wait until the volume is in active state.
- Back to the left side menu, click again on Project, then select Volumes.
- Check for the volume you have just created, click on the dropdown menu on the right and click on launch as instance.
- Enter the hostname, keypair, flavor.
- Press launch.

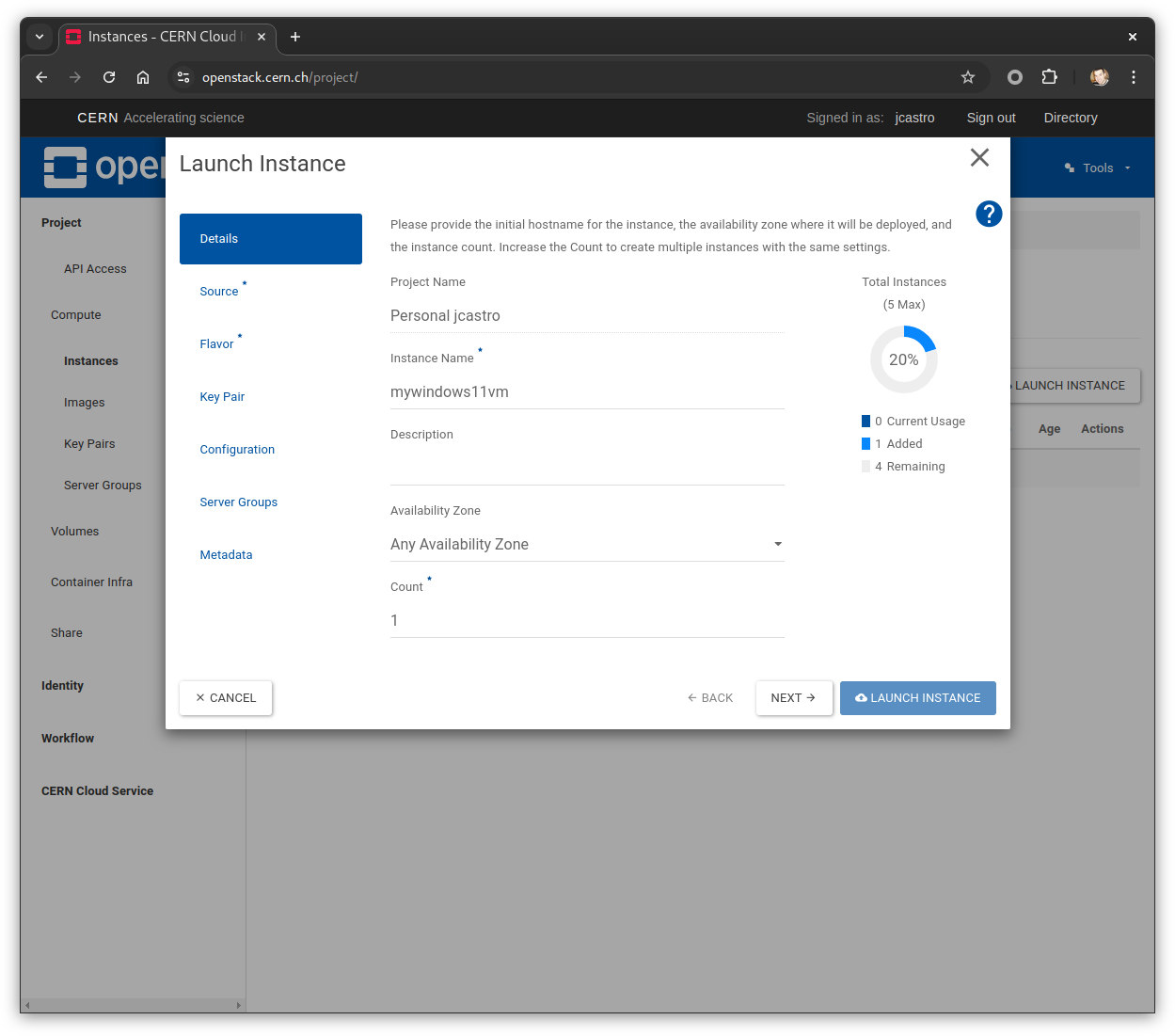

Accessing the graphical console
To follow the installation, you can access the graphical console using the browser once the VM is in status ACTIVE. It can take up to 15 minutes to reach this state.
The console is accessed by selecting the Instance Details for the machine and the tab 'Console'.
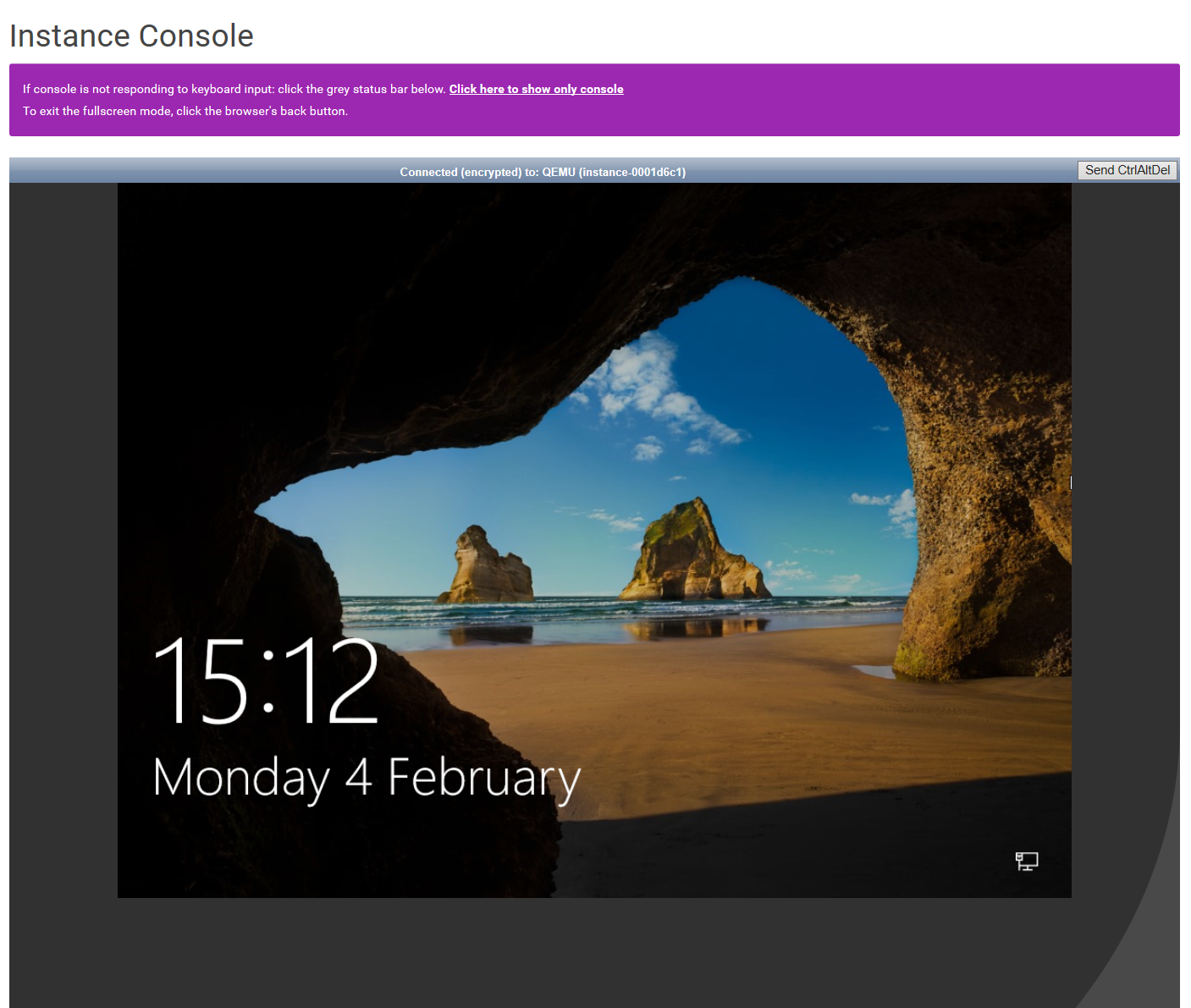
Remote desktop
When the build and the Windows installation steps have completed, you can access the console using the Windows Remote Desktop application.